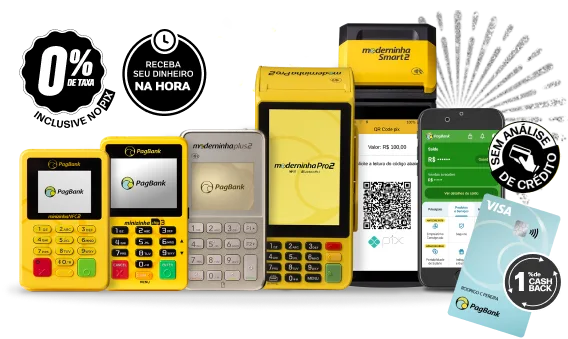O PagBank é uma plataforma de pagamento online amplamente utilizada no Brasil. Se você possui uma loja virtual WooCommerce e deseja oferecer o PagBank como opção de pagamento aos seus clientes, este guia passo a passo irá ajudá-lo a configurar essa integração de forma fácil e rápida.
Passo 1: Instalando o Plugin do PagBank
- Acesse o painel administrativo do seu site WooCommerce.
- Vá até o menu “Plugins” e clique em “Adicionar Novo”.
- Na barra de pesquisa, digite “PagBank” e aguarde os resultados.
- Localize o plugin “WooCommerce PagBank” e clique em “Instalar Agora”.
- Após a instalação, clique em “Ativar” para ativar o plugin.
Passo 2: Configurando as Opções do PagBank
- No painel administrativo, vá até o menu “WooCommerce” e selecione “Configurações”.
- Na aba “Pagamentos”, localize a opção “PagBank” e clique nela.
- Agora você verá as configurações do PagBank.
- Insira o email cadastrado no PagBank no campo correspondente.
- Para obter o Token de Integração, acesse sua conta no PagBank, vá para “Preferências” e selecione “Integrações”.
- Clique no botão “Gerar Token” e copie o token fornecido.
- Volte para as configurações do PagBank no WooCommerce e cole o token no campo apropriado.
- Escolha a modalidade de pagamento que deseja oferecer aos clientes: Padrão, Lightbox ou Transparente.
- Configure as demais opções de acordo com as necessidades da sua loja.
- Clique em “Salvar alterações” para aplicar as configurações.
Passo 3: Testando a Configuração
Após concluir a configuração, é importante realizar um teste para garantir que o PagBank esteja funcionando corretamente:
- Realize uma compra de teste em sua loja usando o PagBank como método de pagamento.
- Verifique se a transação é processada com sucesso e se você recebe um email de confirmação de pedido.
Passo 4: Gerenciando as Transações
O PagBank permite que você gerencie as transações diretamente em sua conta:
- Faça login em sua conta PagBank e acesse o painel de controle.
- Lá, você poderá visualizar e gerenciar todas as transações realizadas em sua loja WooCommerce.
Vantagens de Usar o PagBank no WooCommerce
- Integração fácil e rápida com o plugin do PagBank.
- Diversas modalidades de pagamento disponíveis para os clientes.
- Segurança e confiabilidade oferecidas pela plataforma do PagBank.
- Gerenciamento centralizado das transações na conta PagBank.
- Suporte técnico disponível em caso de dúvidas ou problemas.
Conclusão
A integração do PagBank no WooCommerce é uma excelente maneira de oferecer aos seus clientes uma forma segura e confiável de pagamento online. Siga este guia passo a passo e configure facilmente essa opção em sua loja virtual. Proporcione uma experiência de compra conveniente e segura para seus clientes com o PagBank no WooCommerce.
Lembre-se de que a configuração do PagBank no WooCommerce pode variar dependendo das atualizações do plugin. Portanto, consulte a documentação oficial e verifique as orientações mais recentes para obter as informações mais precisas e atualizadas.
Aproveite os benefícios do PagBank e ofereça aos seus clientes uma experiência de compra online prática e segura!